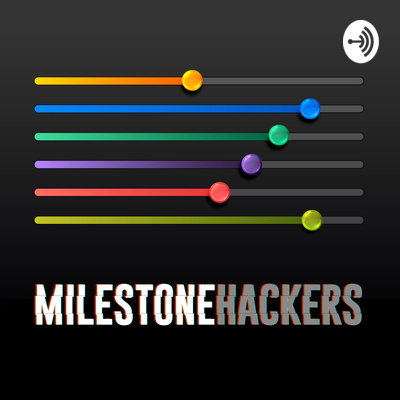
Podcast Interview with Milestone Hackers
Recently I was interviewed for the Milestone Hackers Podcast where we talk about working on Side Projects | Exploring Time Management, Ideas, Validation, Marketing and Growth.
About Milestone Hackers: “A host (meee), Paolo interviewing various types of entrepreneurs or founders both technical and non-technical. Each entrepreneur has their own unique story that resulted in learning or experiencing something that can benefit the audience who may be in a similiar position! Check out the Milestone Hackers website for additional interviews.
Have a listen to my interview below…
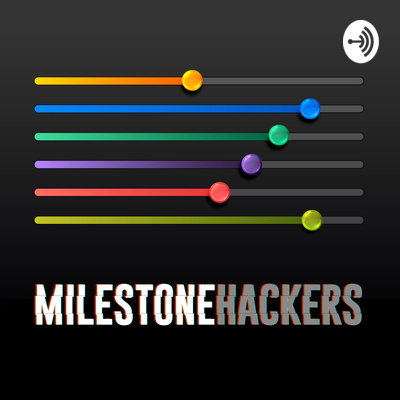
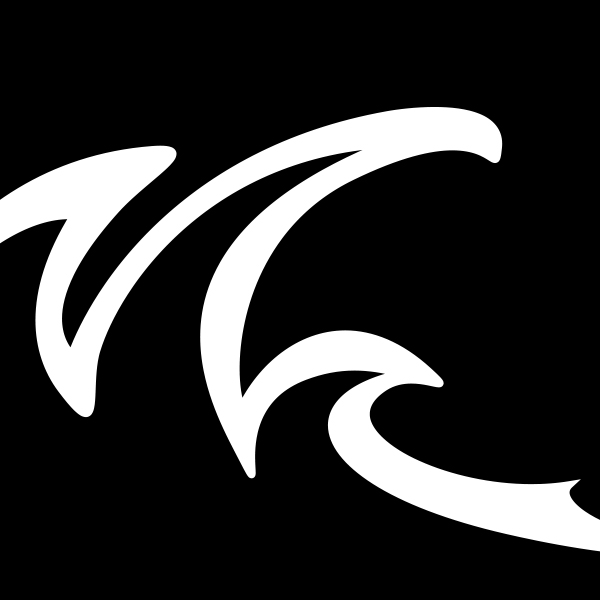
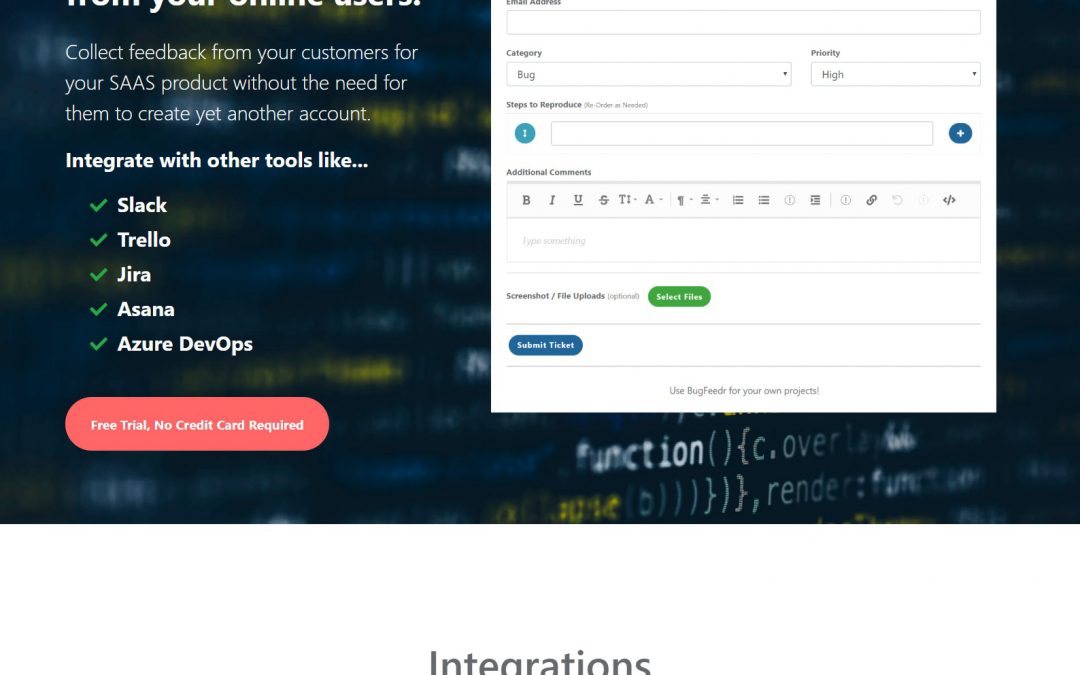
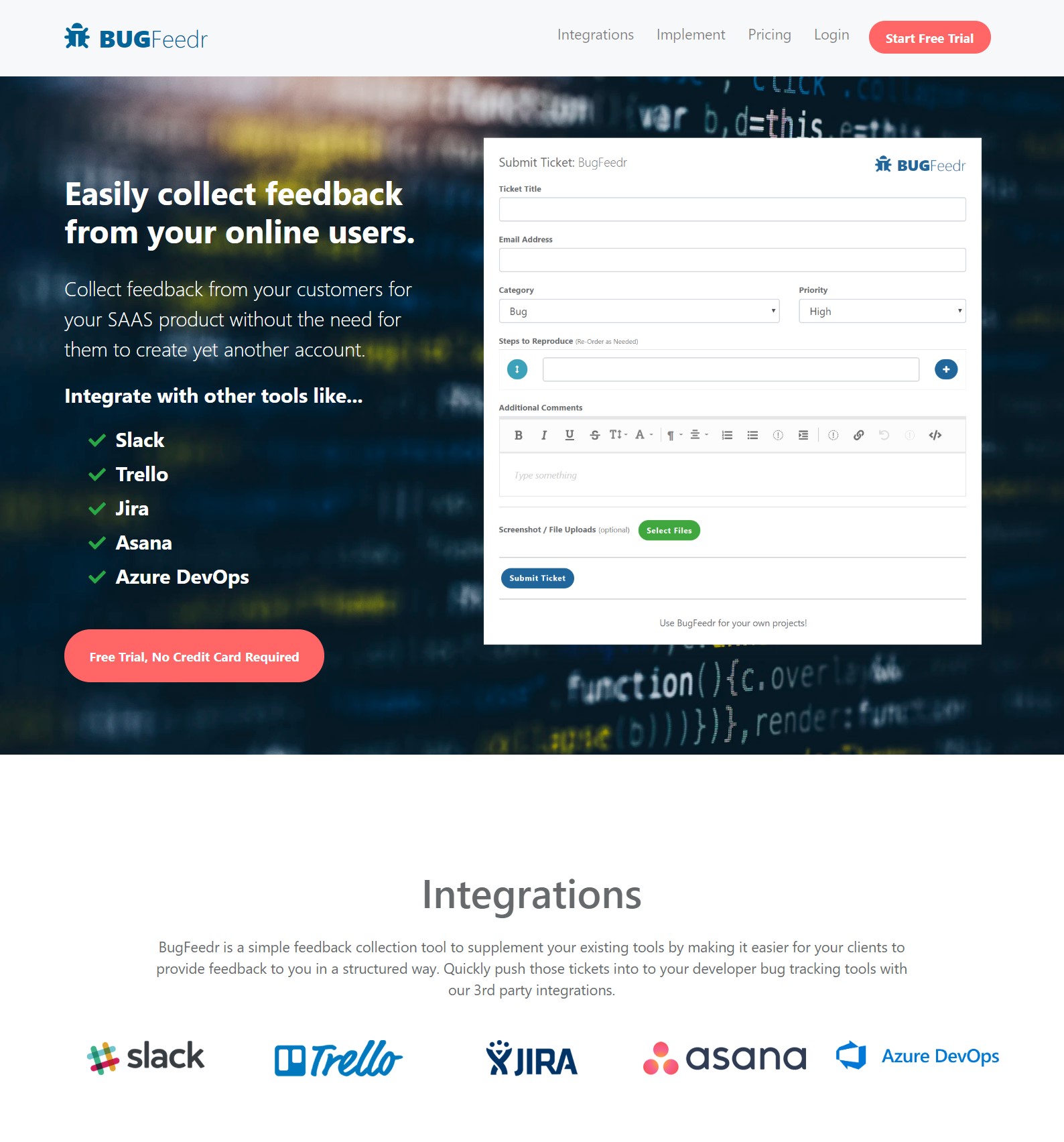
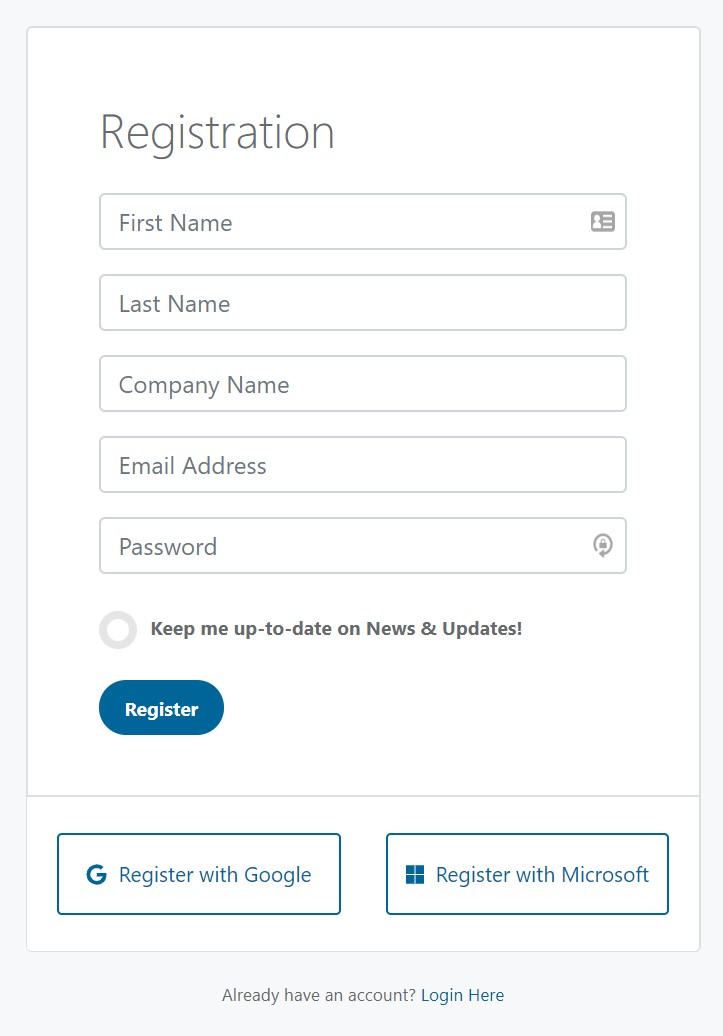
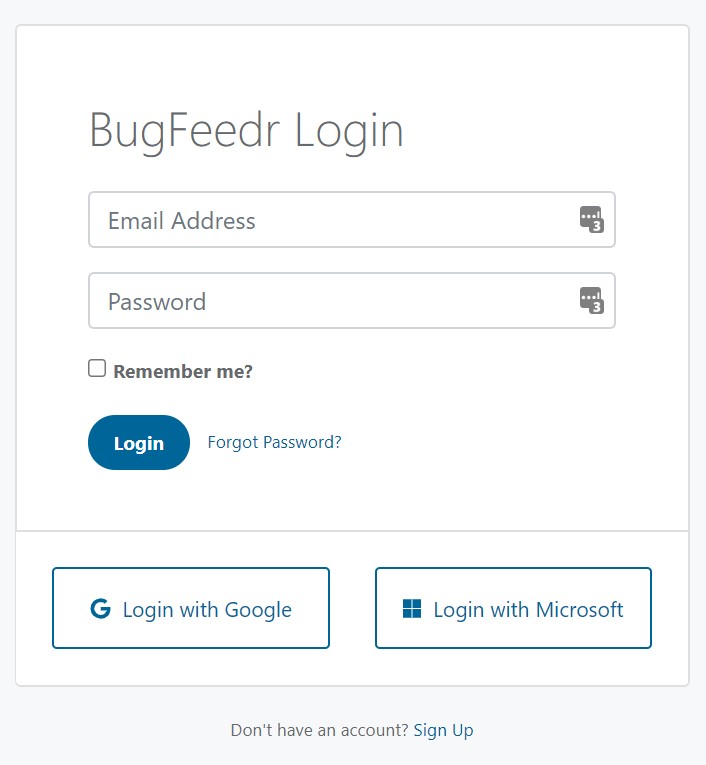
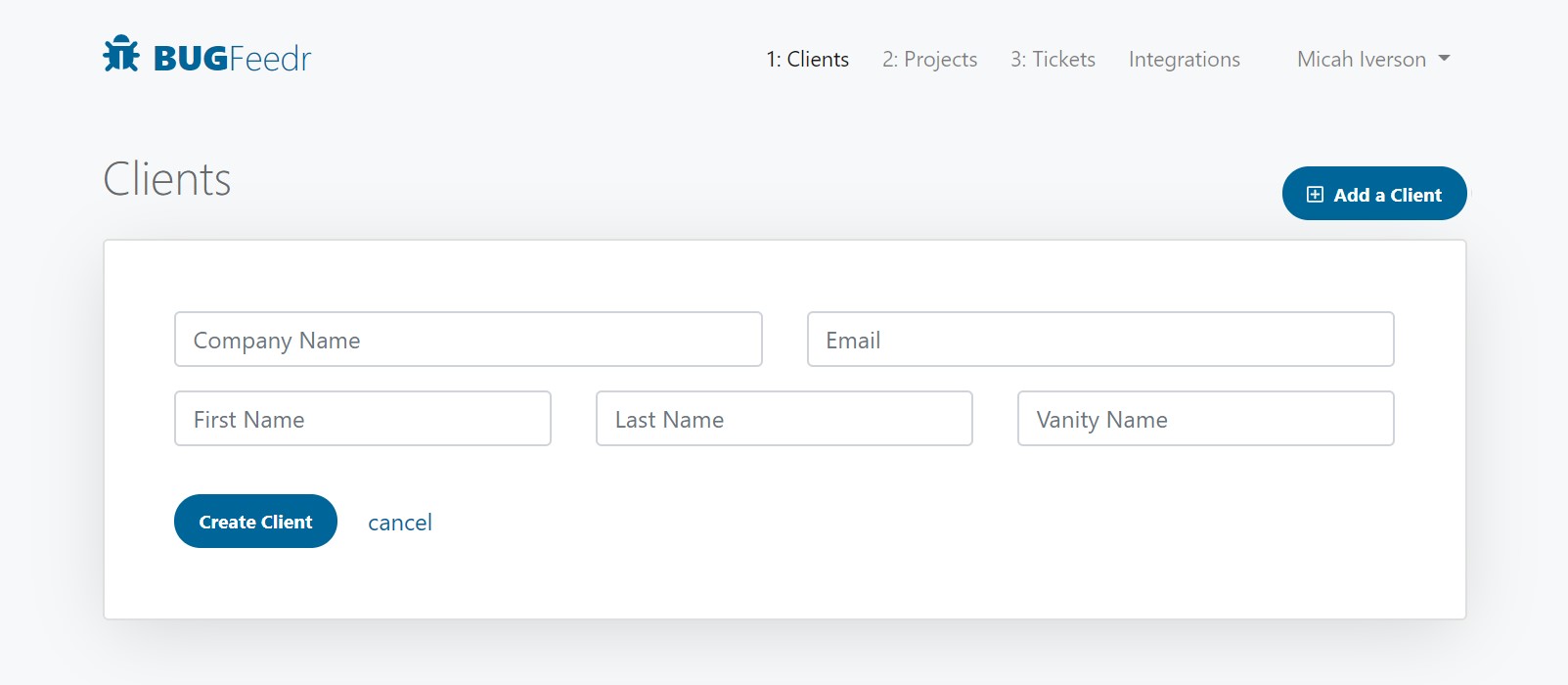
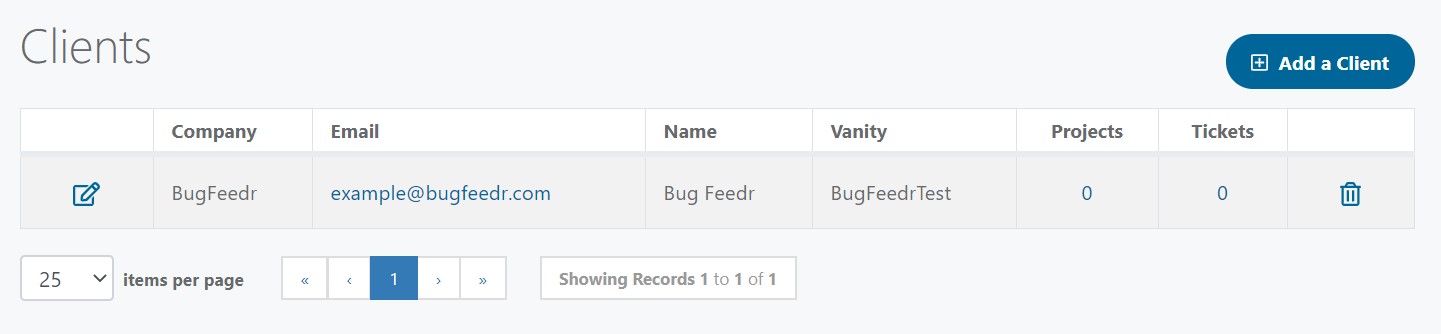
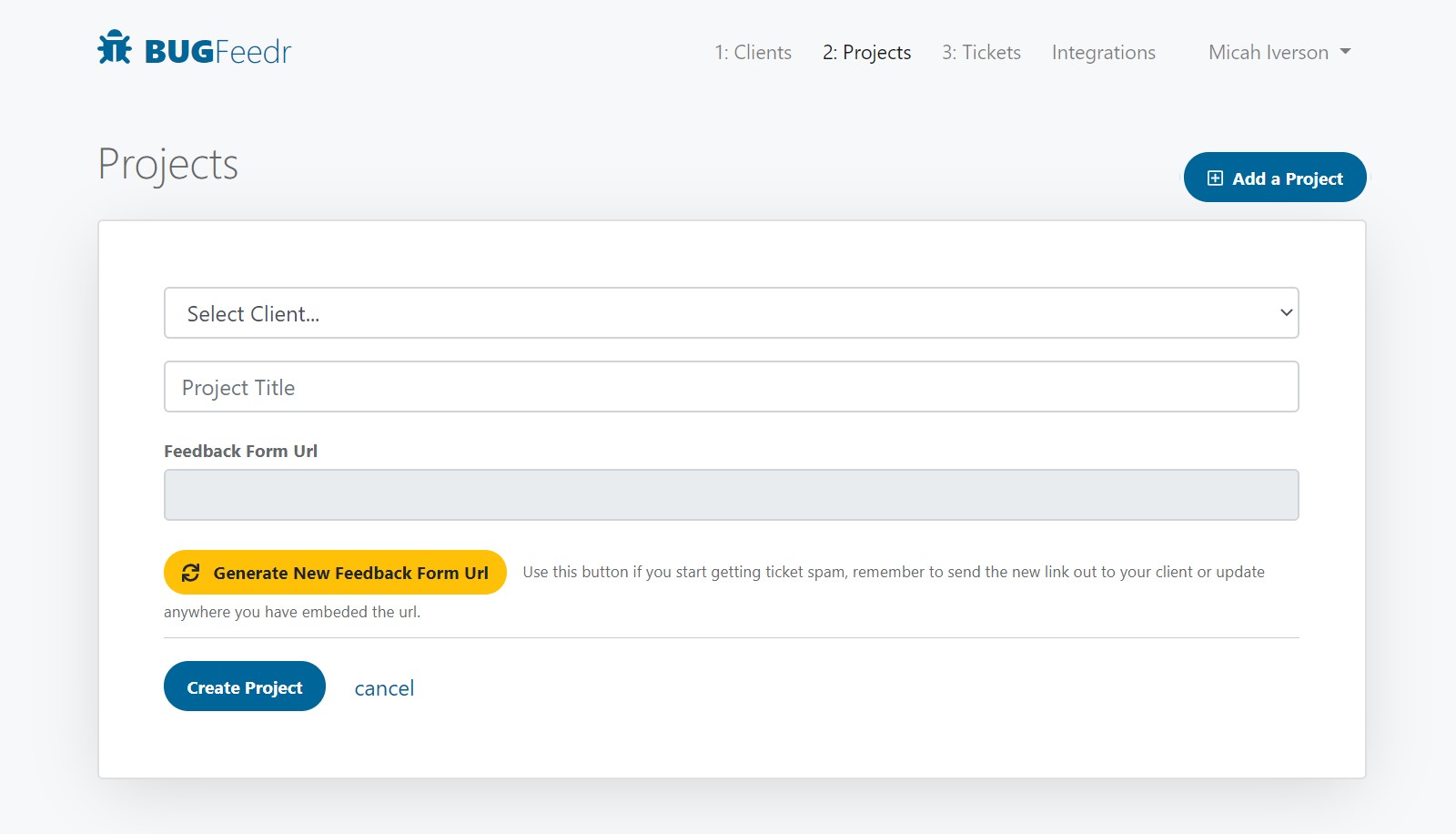
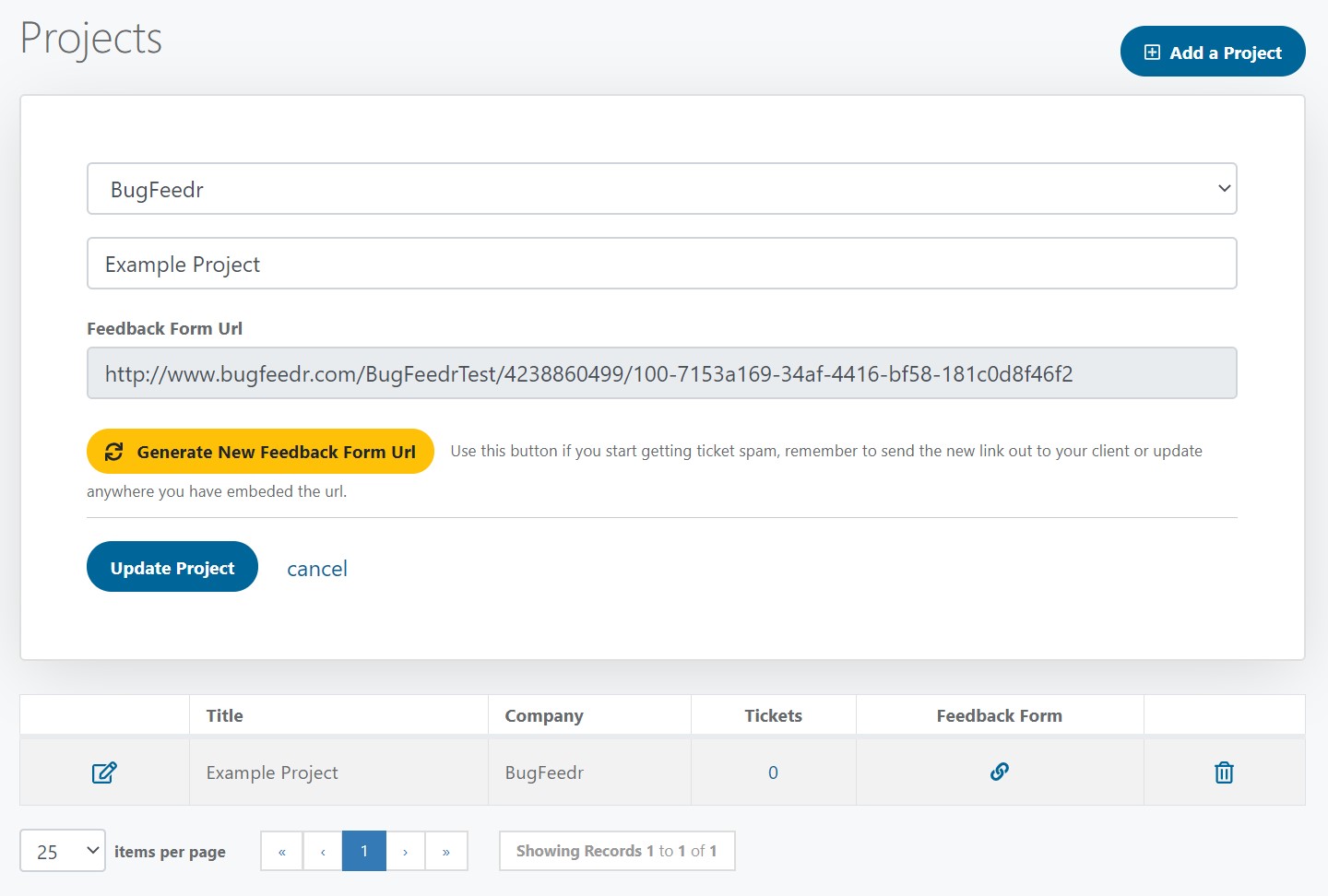
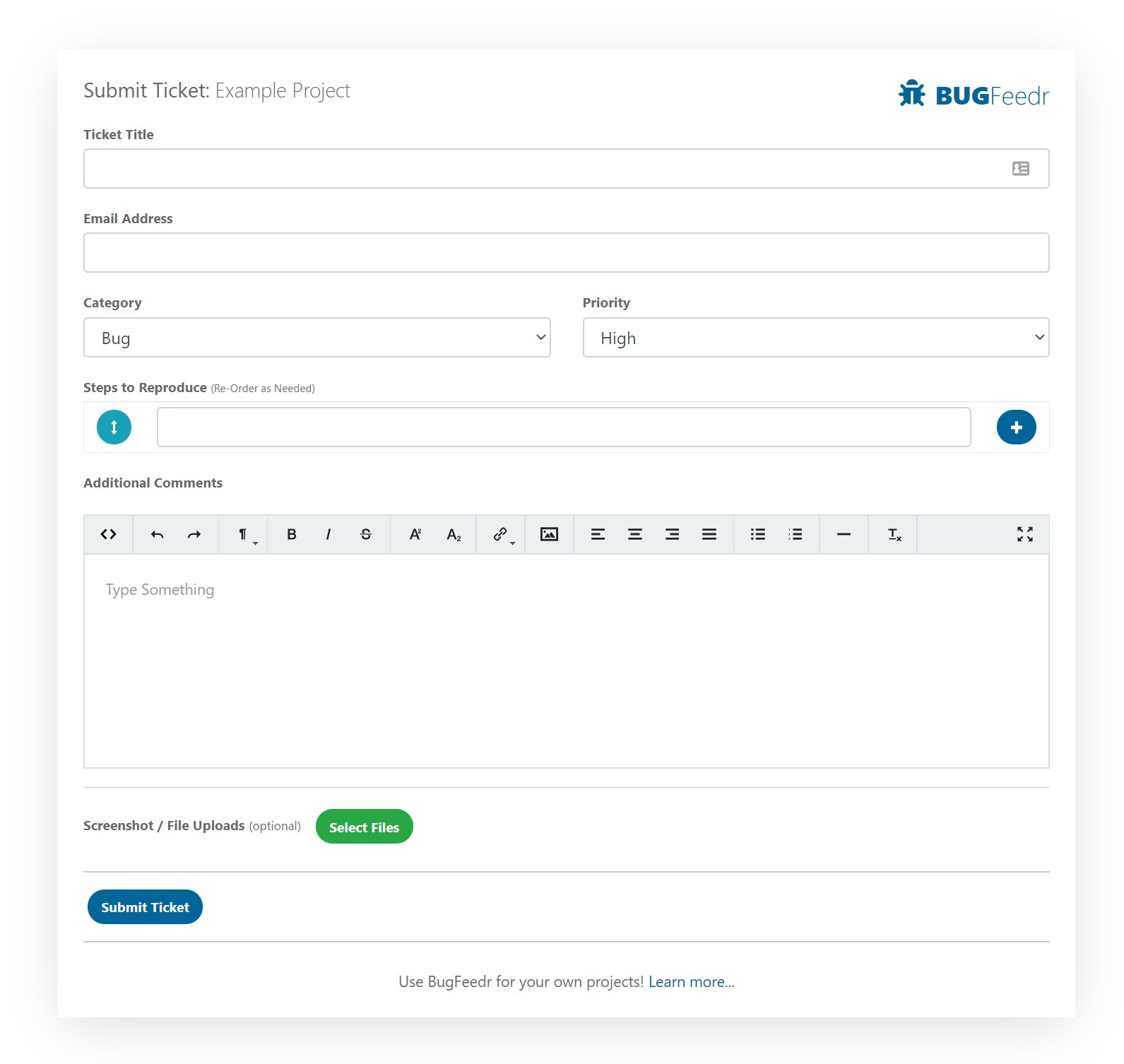
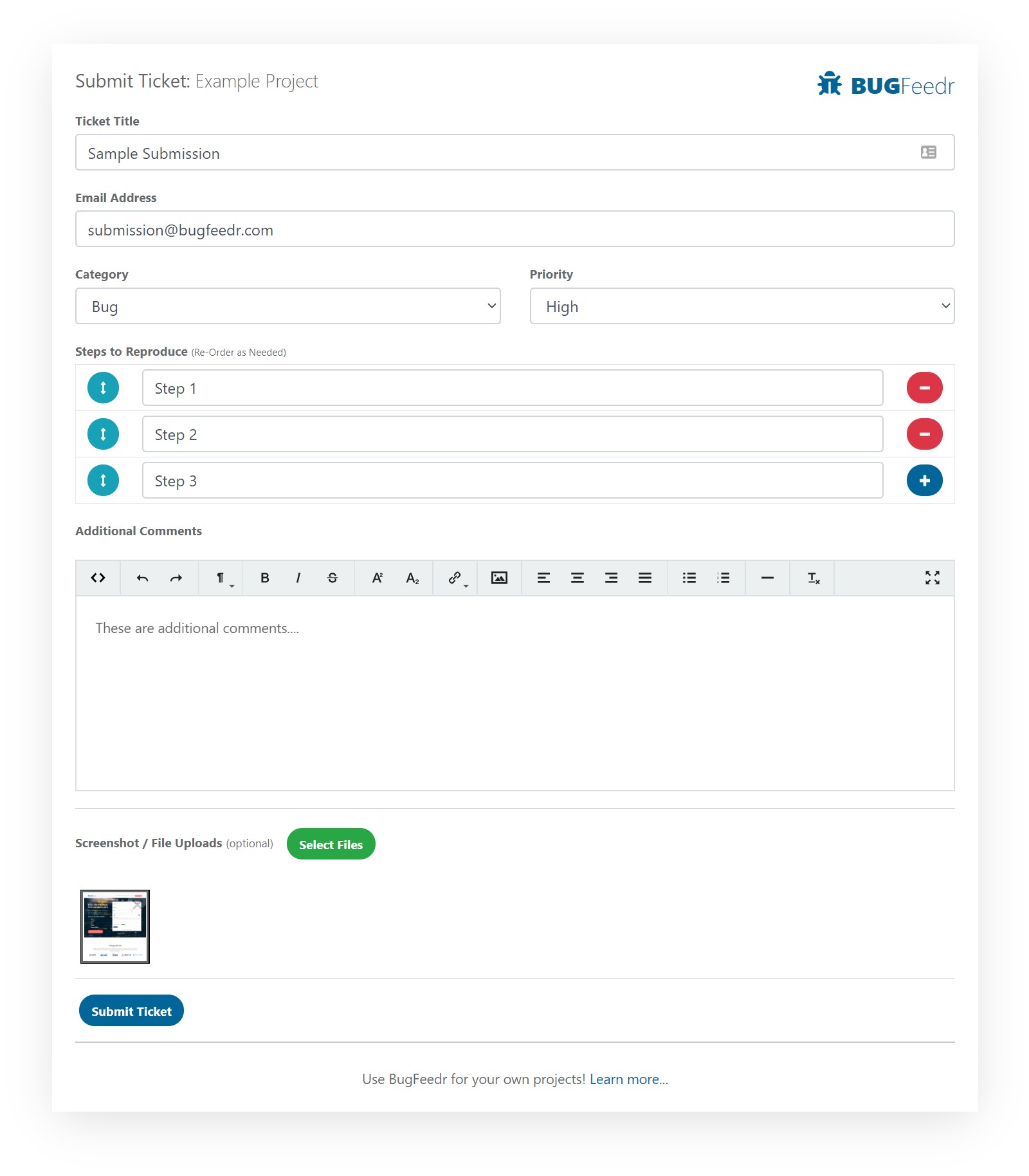
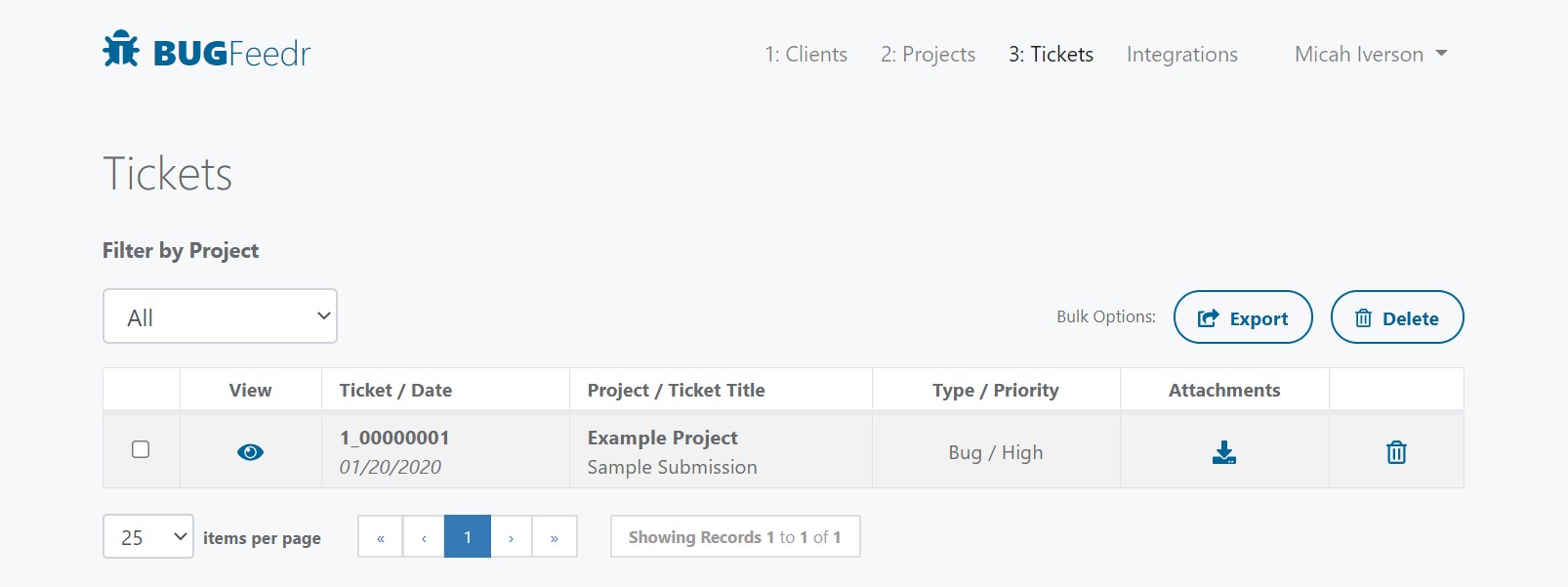
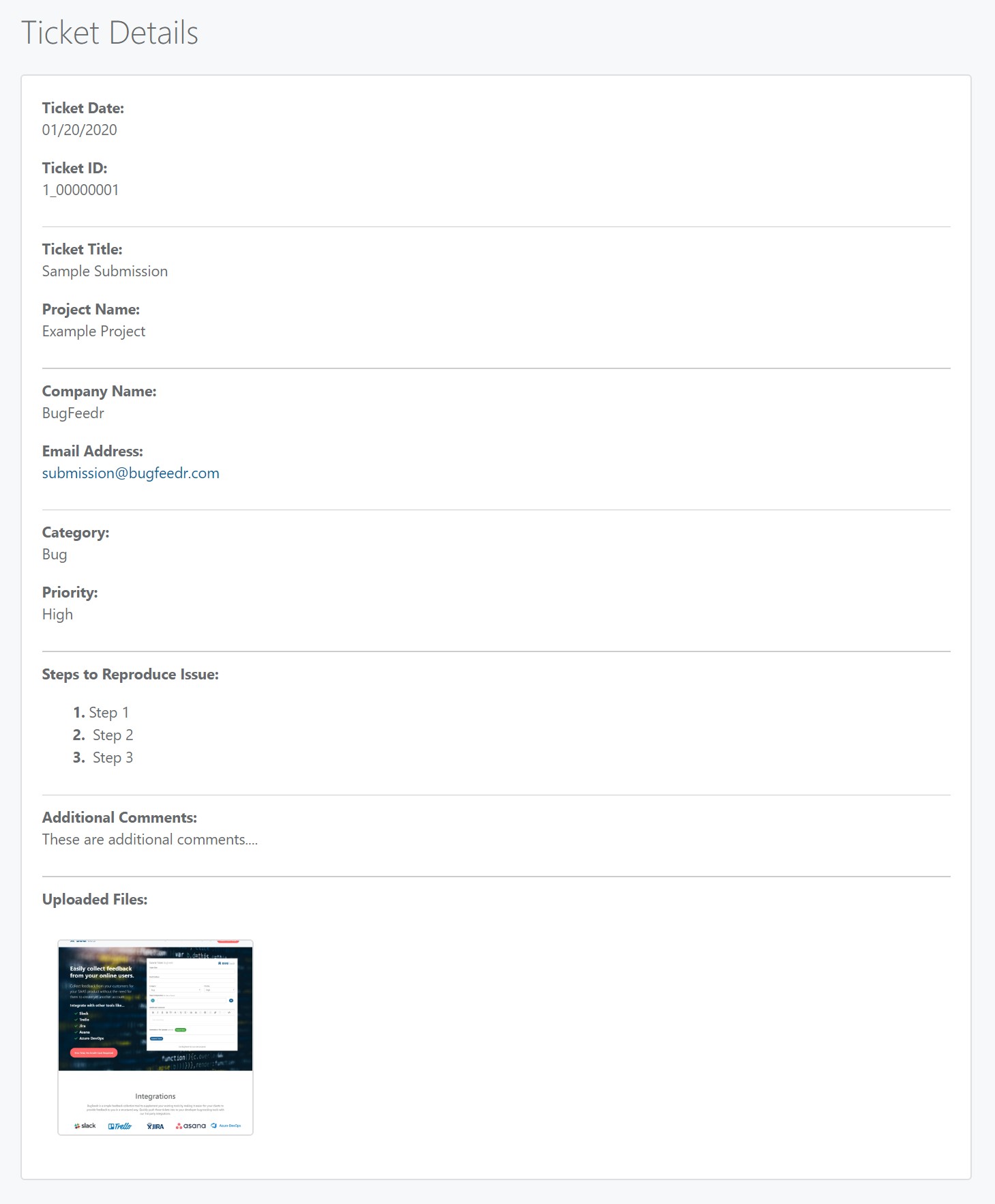
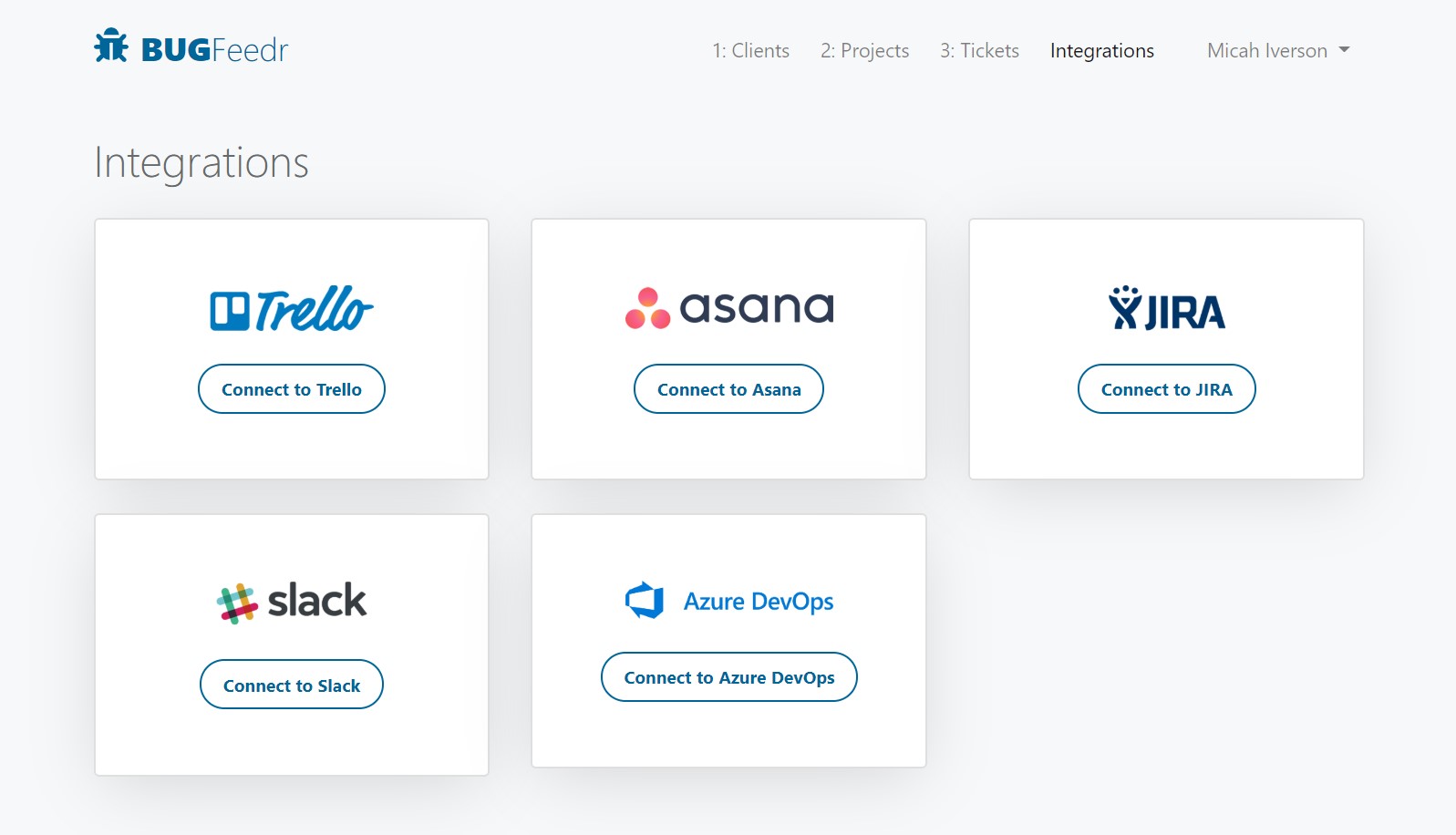
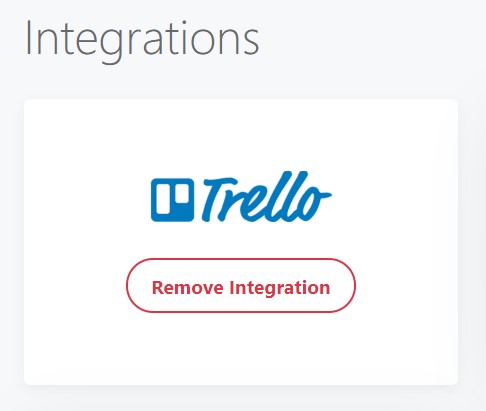
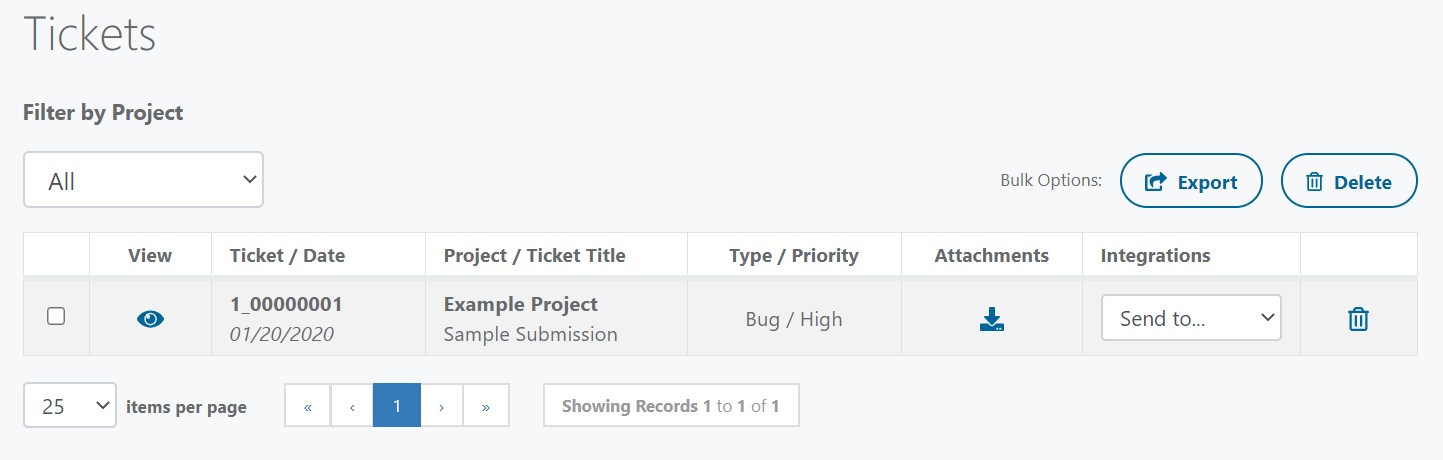
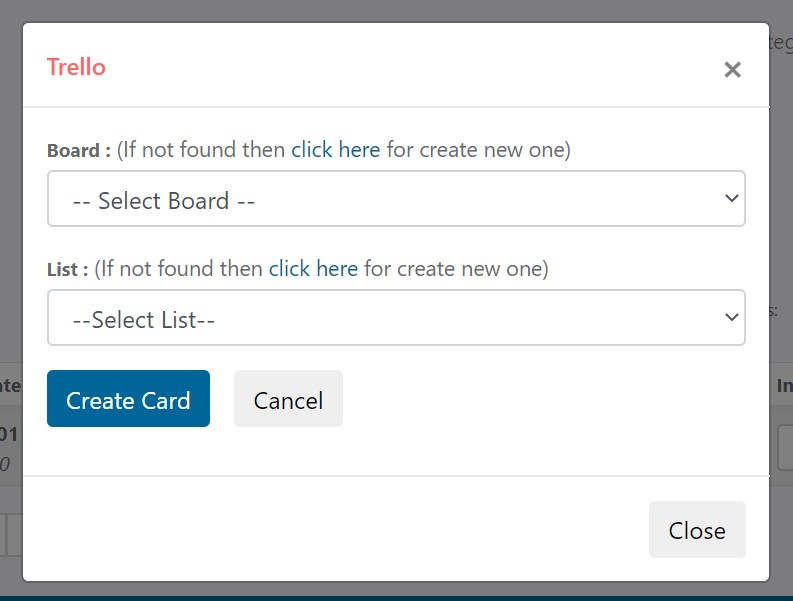
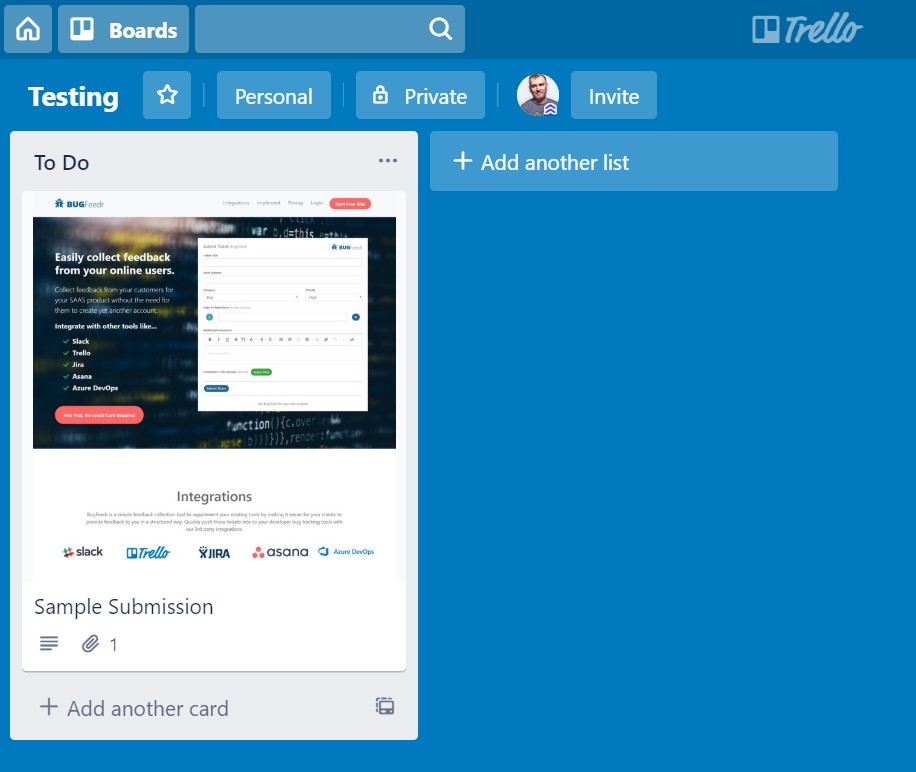
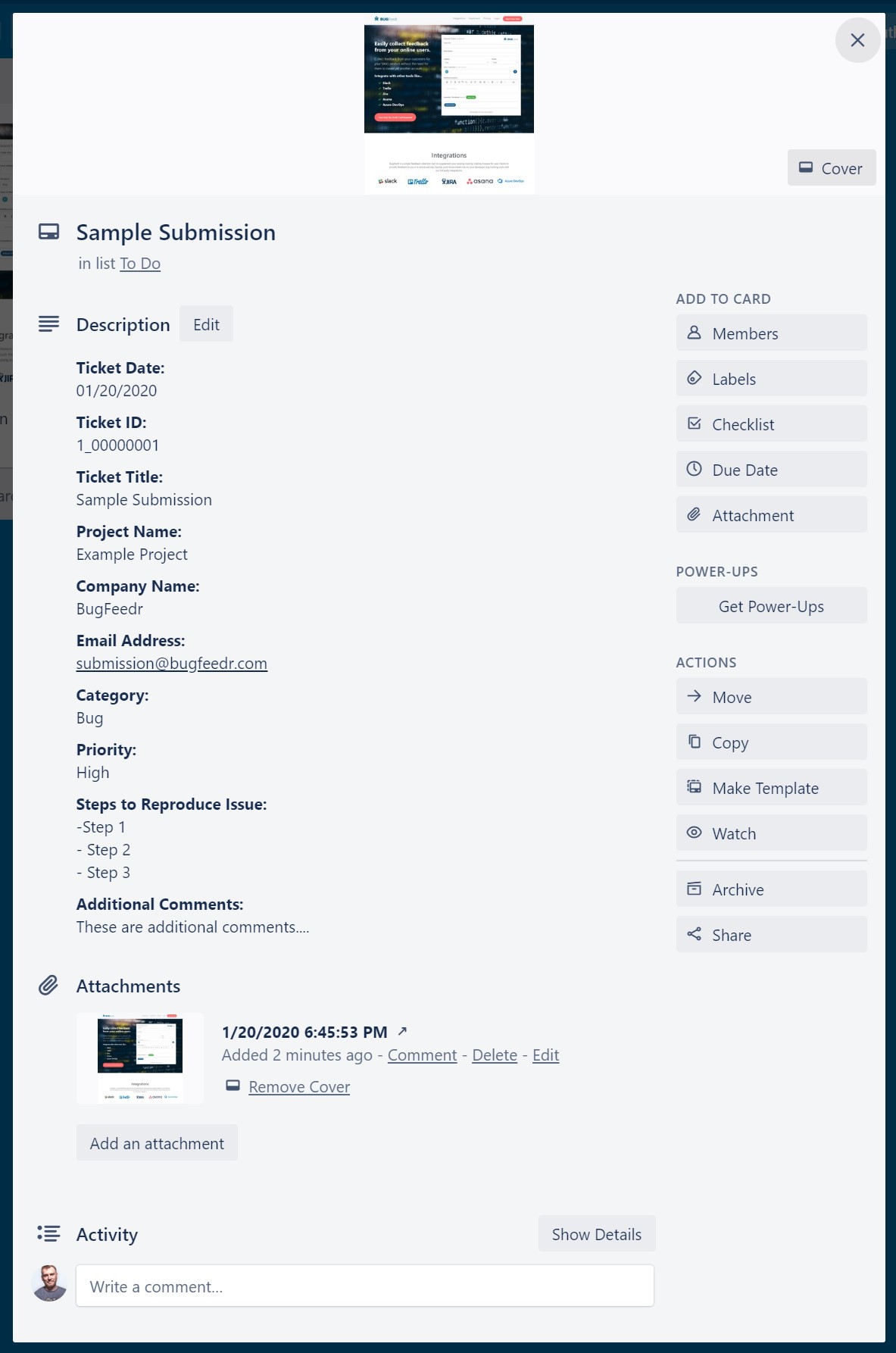
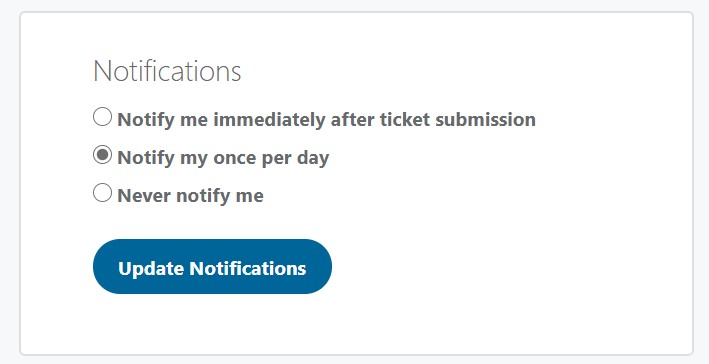
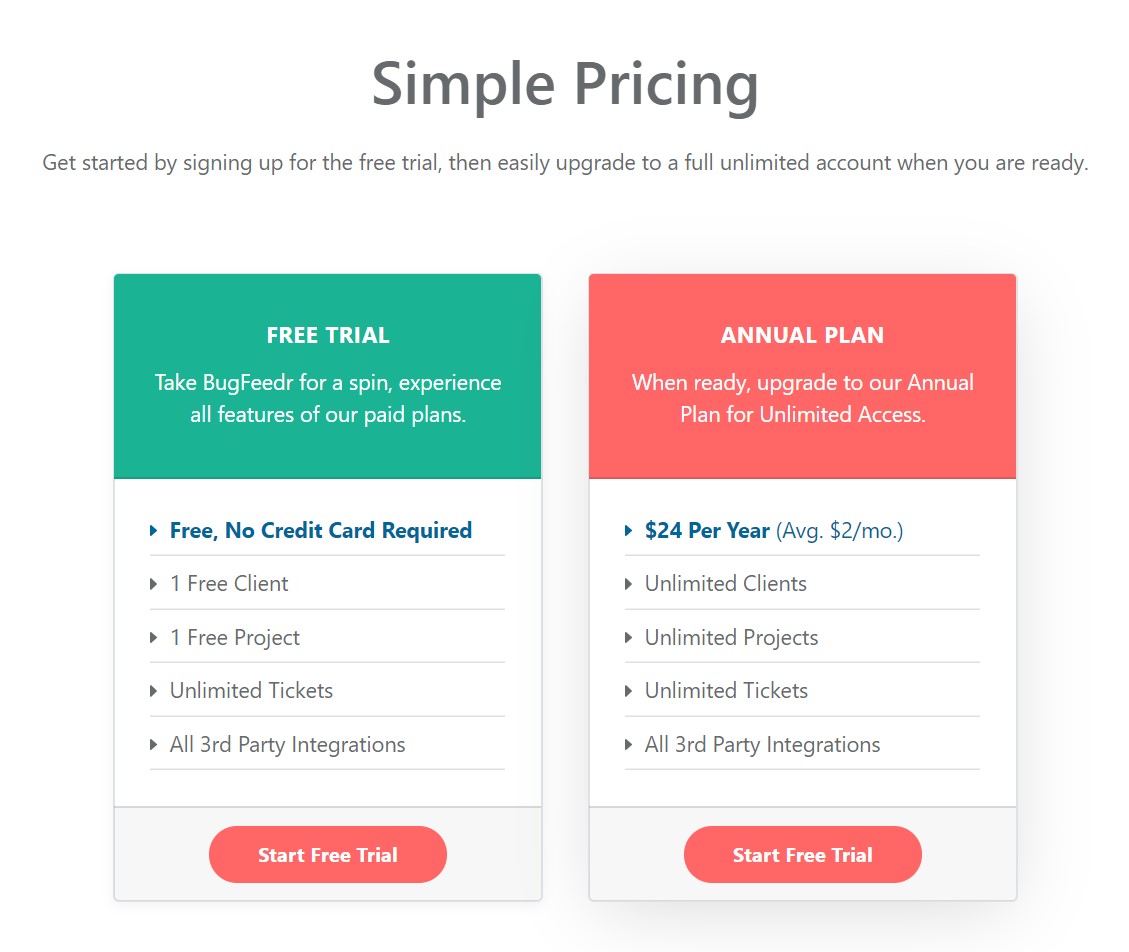
Recent Comments